How to install TightVNC Server and a desktop on Ubuntu with Webmin
This tutorial will illustrate how to install TightVNC server on your VPS or server so you may connect with LXDE a lightweight desktop interface like the picture below.
It is assumed that you have Ubuntu 12.10 and Webmin both installed on your VPS.
Open Webmin in your browser and login to your VPS or server. Go to System ===> Software Packages . Select the “” field and type or copy and paste this into the field ” tightvncserver lxde ” without the quotation marks like the picture below.
Click the “Install” button and go get a cup of coffee, this is going to be a while.
When everything is installed, go to Others ===> Text Login
We will start the VNC server as a user other than root for security reasons. There is no blinking cursor and passwords are kept invisible when typing, so just enter them and press the “Enter” key on your keyboard.
Input the user name you would like to run the VNC server under. For the purposes of this tutorial we will use “oscar” because oscar was set up in a previous tutorial.
Input your password when prompted.
Input “tightvncserver” and hit Enter on your keyboard.
It will now ask for the password you would like to give the VNC user. Remember this password, you will need it to login to your server via your desktop VNC viewer. Repeat the password you entered when it prompts to “Verify:” .
Select “n” and hit enter on your keyboard when it asks “Would you like to enter a view-only password (y/n)?”
Your VNC server should now be started and ready for you to login with a VNC viewer app. For this tutorial we will use the free TightVNC Viewer. Download and install TightVNC on to your computer. Open the TightVNC Viewer and input the IP number of your VPS or server and the port number the VNC server is running on (225.224.223.222:1) . If you followed this tutorial your port number will be 1 .
Click the “Connect” button and you will be asked to enter the password you just created for your VNC user.
Make sure your firewall is configured to allow a connection on port 1.
You should now be connected to your VPS and looking at a screen like below:
To install some programs that you may want for your new desktop press the start button, like the Windows start button on the bottom left, and go to System Tools ===> Xterm . You should have a terminal window up on your VPS desktop. Type ” su ” without the quotation marks in to the terminal and enter the root password of your VPS. Then type without the quotation marks:
” apt-get install -y firefox ” to install Firefox browser
” apt-get install -y libreoffice ” to install LibreOffice, a Microsoft Office like suite of programs.

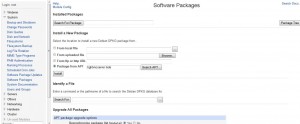
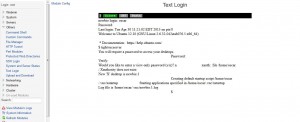
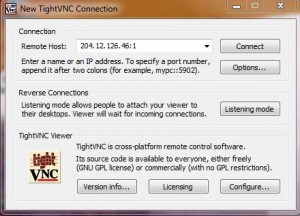
Leave a reply
You must be logged in to post a comment.